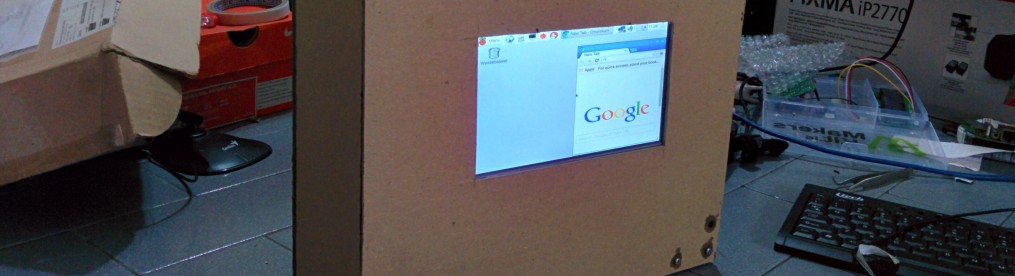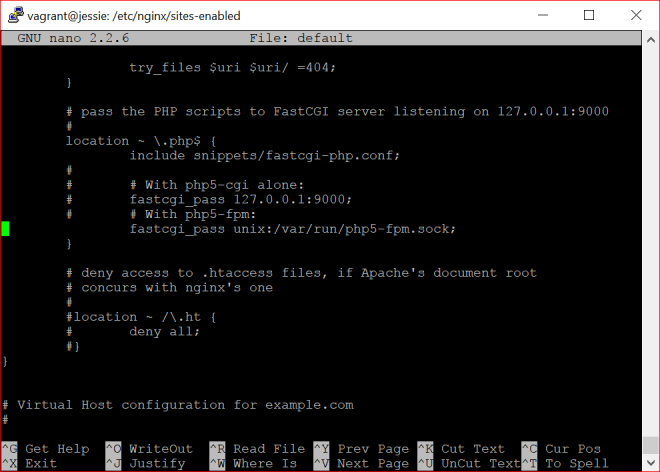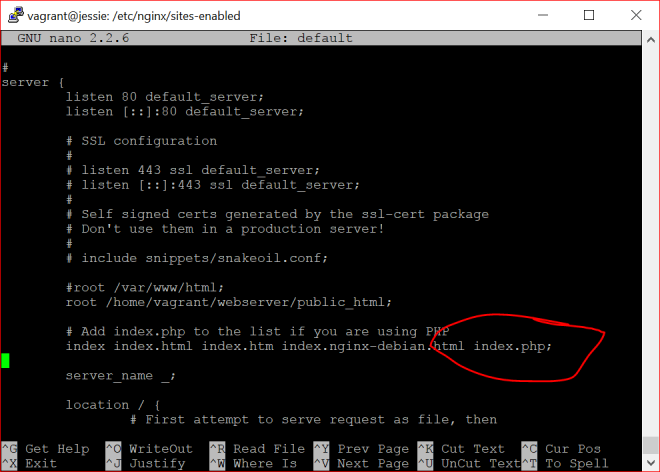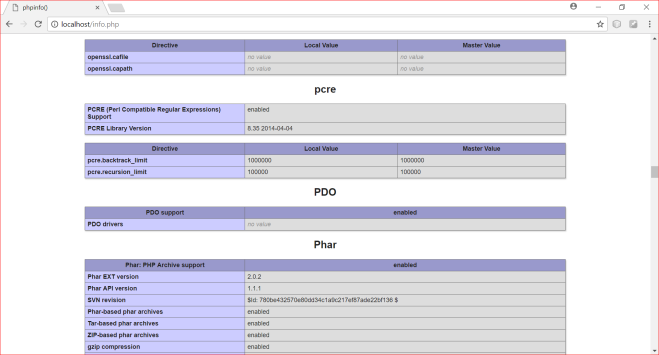Thanks to original post : http://www.tecmint.com/setup-postfix-mail-server-in-ubuntu-debian/
Creating a mail server on Linux powered machines can be one of the most essential things that every system administrator needs to do while configuring his servers for the first time, if you don’t know what it means; it’s simple, if you have a website like “example.com”, you can create an email account like “username@example.com” to use it to send / receive emails easily instead of using services like Hotmail, Gmil, Yahoo Mail.. etc.

In this article, we’ll learn how to do so by installing the Postfix with “SquirrelMail” webmail application and its dependences on Debian/Ubuntu machines.
Step 1: Installing Apache2 and PHP5
1. In order to create a running mail server using “SquirrelMail”, we’ll have to install both Apache2 & PHP5packages first, to do so, run.
$ sudo apt-get update
$ sudo apt-get install apache2 php5

Step 2: Installing Postfix Mail Server
2. Postfix is a mail transfer agent (MTA) which is the responsible software for delivering & receiving emails, it’s essential in order to create a complete mail server.
To install it on Ubuntu/Debian or even Mint, run:
$ sudo apt-get install postfix
During installation, you will be asked to choose the default file configuration for your server.

3. Next, it asks you to select type of mail configuration, choose “Internet Site”.

4. Now enter the fully qualified domain name that you want to use for send and receive mails.

5. Once the FQDN set, you’ve restart the Postfix mail server using.
$ sudo service postfix restart
Step 3: Installing Dovecot
6. Dovecot is a mail delivery agent (MDA), it delivers the emails from/to the mail server, to install it, run the following command.
$ sudo apt-get install dovecot-imapd dovecot-pop3d

During the installation process, you will be asked if you want to create a self-signed SSL certificate, choose Yes.

7. Next, enter your host name to use in the SSL certificate.

8. Next, restart Dovecot service using the following command.
$ sudo service dovecot restart
Step 4: Installing SquirrelMail
9. SquirrelMail is the email server that you’ll be using to manage emails on your server, it has a simple web interface to do the job, it can be customized by installing more modules & themes.
$ sudo apt-get install squirrelmail

10. After the installation, you will have to run this command in order to configure SquirrelMail.
$ sudo squirrelmail-configure

11. Next, enter “2” in order to edit the server settings, and you will be prompted to it.

12. Now enter “1” in order to change the domain name and write up your domain (e.g: example.com).

13. Go back to the main menu by writing “R” and hitting the enter key, write “4” in order to configure the general options.

You see “Allow server-side sorting”? Enter “11” and change it from “false” to “true” by entering “y”. Now hit the Enter key, and enter the “S” key in order to save the configuration file.
Now, we’ll copy the default configuration file to the apache2 directory in order to be able to access the web interface, run.
$ sudo cp /etc/squirrelmail/apache.conf /etc/apache2/sites-available/squirrelmail.conf
And enable it using:
$ sudo a2ensite squirrelmail.conf
14. You can now access the mail server by going to example.com/squirrelmail.

Step 5: Creating Mail Users
15. In order to start using squirrelmail webmail, you’ll have to create a new user, to do so, run.
$ sudo useradd myusername
Replace “myusername” with the user name you want, create a password for the new user by running.
$ sudo passwd myusername
16. Create a home folder for the user in /var/www/html/myusername and make it default home directory.
$ sudo mkdir -p /var/www/html/myusername
$ usermod -m -d /var/www/html/myusername myusername
17. Now go back to the login page and enter the user name and the password of newly created user.

You will be surprise to see the following error message.

This is just a problem in the permissions, you have to give the user “myusername” the complete permissions on its home folder.
$ sudo chown -R myusername:myusername /var/www/html/myusername
18. Once permission set, you should able to login into squirrelmail.

You can try to send email from it, or you can try to receive emails by sending it to “myusername@example.com” , don’t forget to replace “myusername” with the user name you created.
If you faced any other error.. Just check the “/var/log/mail.err” file, all the error message will be stored there, you won’t lose your way 🙂
Have you tried to create an email server before? How did it go? Have you used SquirrelMail or any other mail server before? What do you think about it?